본 문서는 패스트캠퍼스 ‘Web-Programming School’ 수업 자료를 바탕으로 작성되었습니다.
Ubuntu 18.04 듀얼 부팅 설치하기
처음 프로그래밍을 배울 때 편하디 편한(?) 윈도우를 버리고 바로 리눅스로 갈아타기가 정말 힘들었다. 그래서 듀얼 부팅을 통해 수업시간에는 리눅스를 사용하고 그 외에는 윈도우를 사용했었다. 물론 수업이 끝난 이후엔 윈도우를 쓰는 일이 극히 드물다보니 현재 리눅스만 사용한다. (그러나 PPT 그외 문서 작업을 할 때는 윈도우가 필요하다ㅜㅜ)
1. Ubuntu 18.04 LTS 다운로드
ubuntu 18.04 공식 사이트
우선 우분투를 설치하기 위해선 공식사이트에서 .ios파일을 다운로드 받아야 한다. (설치에 필요한 포맷된 USB 경로에 다운로드 받는 것을 추천!)
2. Ubuntu 18.04 USB 만들기
우분투 리눅스 설치용 USB 만드는 법
직접 정리하기엔 이미 너무 잘 정리된 블로그들이 많기에 참고했던 블로그 주소를 공유한다.
3. Ubuntu 18.04 설치
우분투 설치 참고 블로그
위에 분 블로그를 통해서 듀얼 부팅으로 설치를 했으나 조금 다르게 한 부분만 정리를 하려고 한다.
- 부팅순서에 어떻게 들어가나요? 라고 묻는 분들이 계셨었는데 노트북 제조사마다 다르지만 왠만해선
F2를 부팅시에 빠르게 누르면 부트메뉴에 들어갈 수 있다. - 키보드배치에서
한국어를 선택하는 경우 한국어/한국어-한국어(101/104키 호환)이 있는데한국어옵션을 선택하자 - 파티션 할당단계에서 swap영역을 구분하지 않고 바로 루트 파티션을 생성하고 설치를 진행했다.
- 설치가 완료된 후
지금 다시 시작을 누룬 후, F2로 부트 모드를 다시 들어간다. 그리고 나서 부트 순서를Ubuntu - Windows이런 순서로 바꿔준 후 usb를 제거하자.
기본 셋팅하기
한글 키보드가 제대로 작동되지 않는 경우
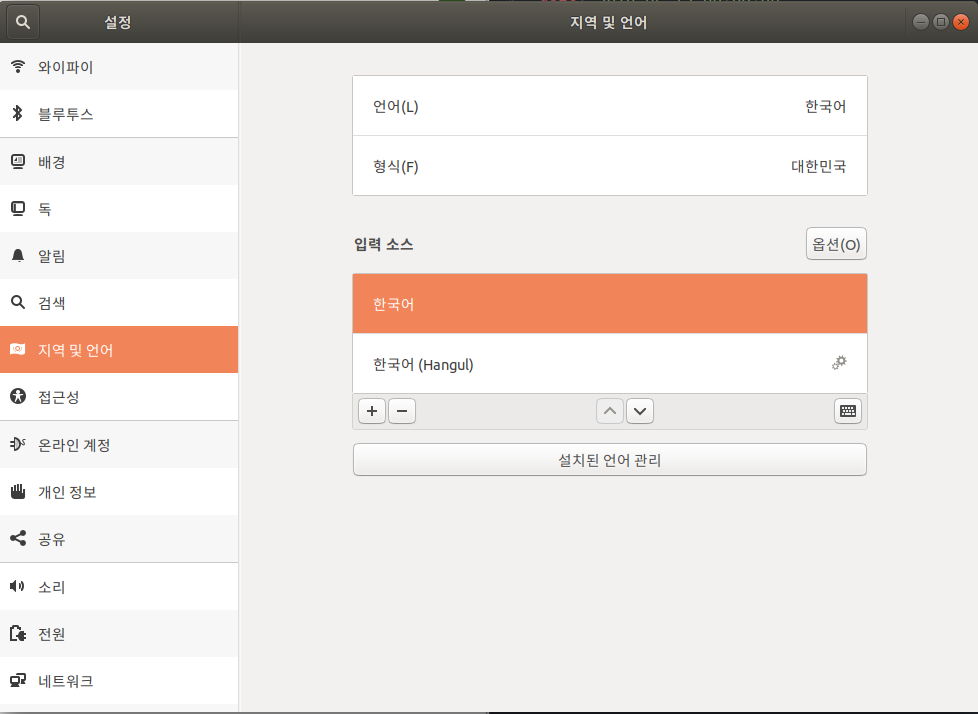 우분투 18.04는 기본적으로
우분투 18.04는 기본적으로 IBus로 설정되어있고 한국어를 선택하면 기본적으로 입력소스에 두개의 한국어 옵션이 들어가있다.여기서 한국어(Hangul) 옵션만 남겨두고 삭제하자.
마우스 패드 오른쪽 버튼 클릭이 되지 않는 경우
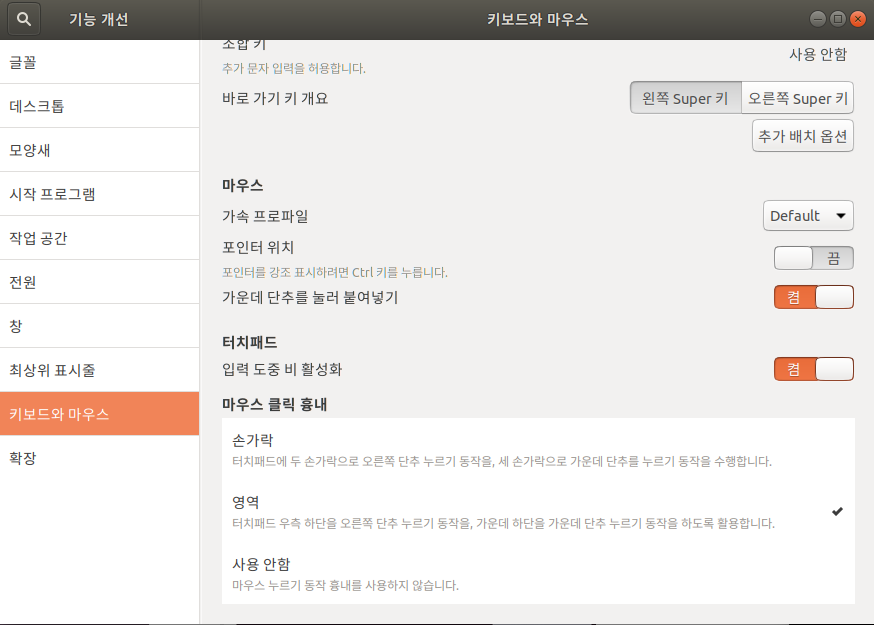
>> sudo apt install gnome-tweaks
위 명령어로 tweaks(한국어설정의 경우 기능 개선)를 설치했다면 앱으로 들어가자
키보드와 마우스 설정에서 마우스 클릭 흉내에서 영역을 선택하고 컴퓨터를 다시 재부팅하면 완료
참고 블로그(영문)
git 설치
>> sudo apt-get update
>> sudo apt-get upgrade
>> sudo apt-get install git
pyenv/python 설치
zshell 설치
그 외 프로그램
- 18.04로 업데이트가 되면서 Ubuntu Software에서
Slack과Atom을 설치 할 수 있다. 그러나 이 경로로 다운 받는 경우 최신버전이 아니거나 한글 입력이 안된다는 문제가 발생한다. 그렇기 때문에 공식 사이트에서 리눅스용 프로그램을 설치 받자.